
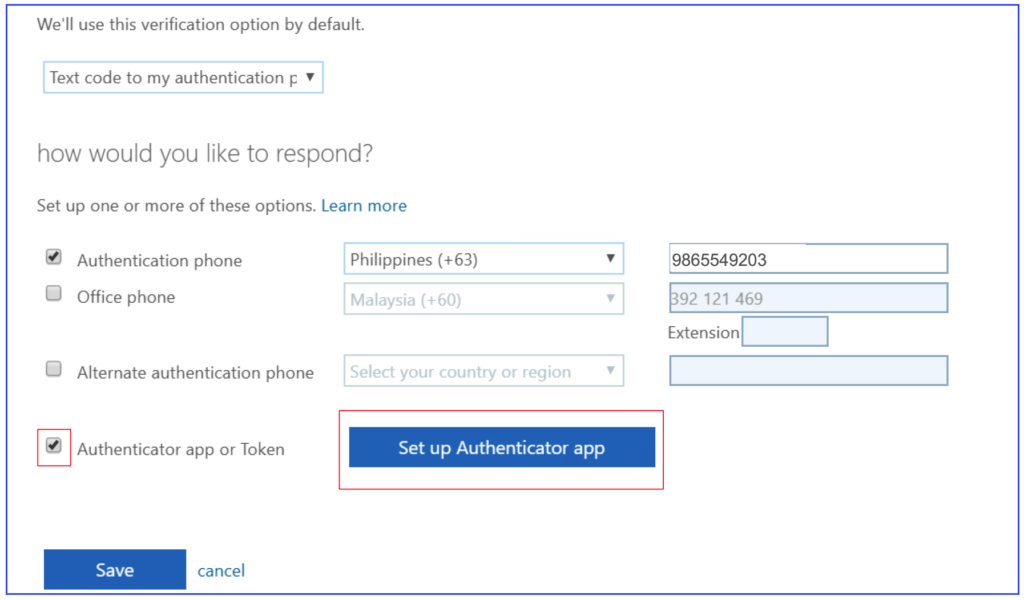
- Setting up microsoft authenticator install#
- Setting up microsoft authenticator verification#
- Setting up microsoft authenticator code#
- Setting up microsoft authenticator password#
This code changes every 30 seconds, so be sure to enter the code whilst it is still displayed in the app.
Setting up microsoft authenticator verification#
If you cannot receive notifications, for example you don't have internet connection on your phone, you can still approve your log-in.Įnter the 6-digit verification code displayed in the Authenticator app.
Setting up microsoft authenticator password#
Whenever you enter your password in a website, service or program, you will need to confirm your login via the authenticator app.Ī popup on your device will allow you to "Approve" the sign-in. It is strongly recommended that you add an additional MFA method. Click Accept on the app notification to complete the test and setup.Ĩ.
:max_bytes(150000):strip_icc()/FacebookMSauthenticator3-719e8c49cfe344d09354c43acf98af4b.jpg)

7. After the QR code is accepted by the app, Microsoft will send a test authentication request. Select Work or school accountĬ) On your computer, click Next in the "Set up your account" pageĭ) On your computer, you will be shown a QR code, Scan this with your mobile device to link the app with your LSE account, then click Next. If prompted, you must allow the app to send you notifications.ī) In the app, select + or Add account. On your computer you will now see this screen:Ī) Open the app on your mobile device. Ensure the app is installed, then click Next.Ħ. After clicking Next on "More information required", the default option is to use the Microsoft Authenticator app. You will be prompted with "More information required", to set up MFA. Go to .uk/mfasetup to begin setting up the app. Choose the Type of greeting, such as Greeting (standard) or Authentication successful. Open the Authenticator app, select Add account from the Customize and. Wait for the MFA confirmation email, which can take around 10 minutes to be sent.Ĥ. To use your own custom messages, complete the following steps: Go to Azure Active Directory > Security > Multifactor authentication > Phone call settings. On your computer, note the Code and Url information on the Configure mobile app page. You will receive two emails, one confirming the submission of the Microsoft Form and another confirming MFA is enabled. Choose Enable MFA in the Microsoft Form and tick the box to Send me an email receipt of my responses.ģ. On your computer screen, click here to enable MFA.
Setting up microsoft authenticator install#
Download and install the Microsoft Authenticator app to your mobile device. You need to enable MFA before setting up the Authenticator app:ġ. The way into the security through Office 365 has changed slightly, but using your advice generally, I was able to access the QR Code and re-add my works account.Before watching this video, please watch "How to prepare for MFA set up". You can verify that the app is working by backing out of the app and restarting it.John, thank you for your help. The app should almost immediately start generating code numbers. Click the "camera" icon and scan the code on your computer screen. Enter the email address linked to your Microsoft account in the "Account Name" field.ħ. Open the Authenticator app on your phone, and click "+" at the bottom of the screen to add your account.Ħ. Make sure Windows Phone is selected, and click "Next."ĥ. Scroll down to the section headed "Identity Verification apps," and click on the "Set up" link.Ĥ. From the "Hello" page find and click "Manage advanced security,"ģ. Go to your Microsoft account through the sign in page.Ģ. Short version: App needs to be set up as if it were a new installation (which essentially it is, since the reset deleted the configuration data).ġ. None of the above worked for me to resolve the same problem.


 0 kommentar(er)
0 kommentar(er)
